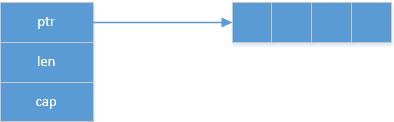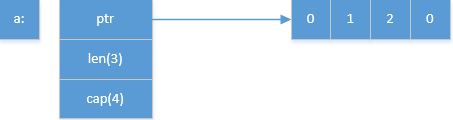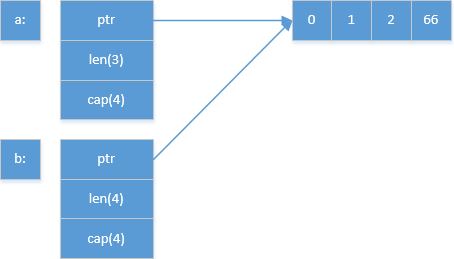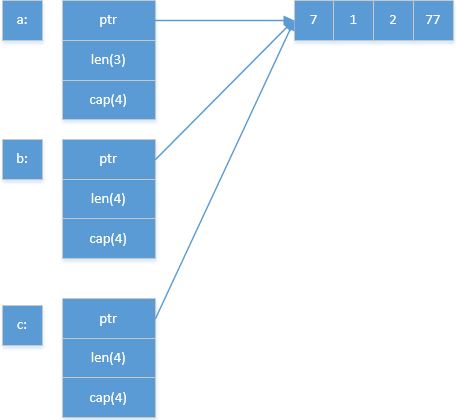For a software engineer, at least from my own experience, maintaining an existing software project would take up a considerable amount of time: adding new features, fixing tricky bugs, and so on. In this post, I will share some some tips about how to become a veteran from a novice quickly when facing a new project.
(1) Get familiar with the background knowledge of the project.
Every software has its own purposes and users: a device driver serves the specified hardware, whilst a SMS gateway helps routing the messages all over the world. So before delving into the code, you should get an overview of these background information. You need not to be an expert now, but at least have a sketch in your brain. Then when you meet a problem in your later work, you can know which part of knowledge you should enrich.
(2) Study the architecture of the project.
The correct method of studying a software is knowing its architecture first: Is it one-process or multiple-process? How many modules is it divided into? Does it provide some fundamental components? such as creating threads, allocating memory, etc. This step not only keeps you from losing the forest for the trees, but also gives you more confidence since it avoids you trap into the messy code at the beginning.
(3) Master the module which has the highest priority.
Since you have got the enough knowledge of project, it’s time to dig into the details of the required modules now. You should begin with the highest priority, for example, which one is frequently reported bugs, or which one is suggested to refactor. During this stage, you should try to utilize all the resources which can give a hand: previous maintainer, the QA engineers who test this software, the project manager, etc. As you become more versed in the code, you will also get a better understanding of the related business.
Good luck!